ファイルとして保存されている契約書はパソコンから登録できます。
PDF、JPG、PNG形式のファイルに対応しており、ドラッグ&ドロップでスピーディーにアップロードできます。
もちろん、パソコンからアップロードした場合でも、AIが高精度に全文検索可能にします。
1. 登録画面へ
どこでも契約書クラウドにログインすると画面中央に「契約書を登録しましょう」というメッセージが表示されます。
「契約書を登録しましょう」の+をクリックします。
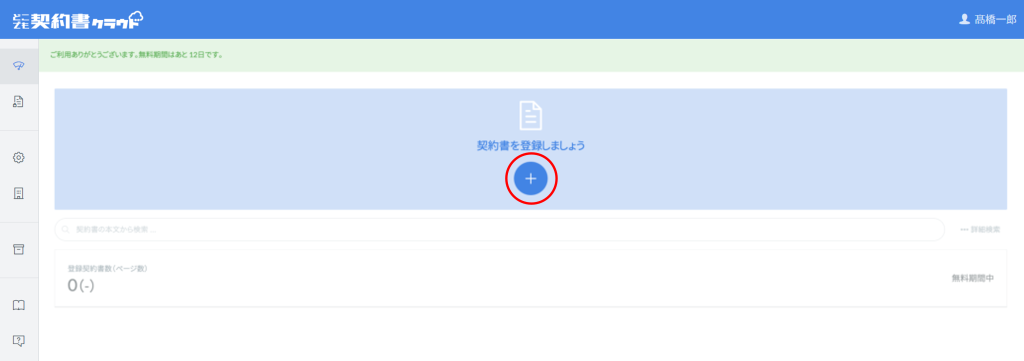
2. 契約書をアップロード
ウィンドウをクリックして契約書ファイルを選択、またはドラッグ&ドロップでアップロードします。
ファイルが入ったら右下の「アップロードを実行」をクリックします。
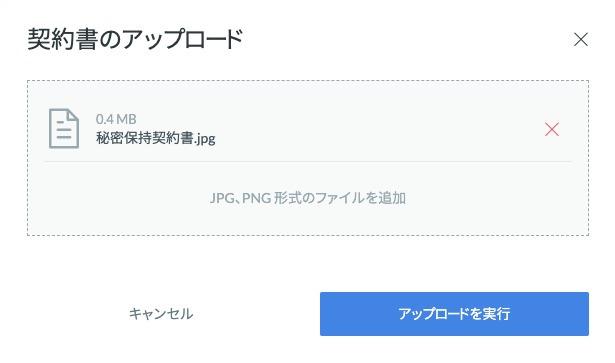
これで契約書のアップロードが完了しました。
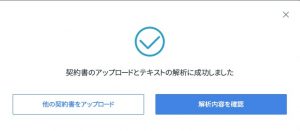
アップロードをした契約書を確認する場合は「解析内容を確認」、つづけて他の契約書も登録する場合は「他の契約書をアップロード」をクリックします。
3. アップロードした契約書を確認
「解析内容を確認」をタップしたら、原本・読み取ったテキスト・契約書情報が表示されます。
上部右側の「契約書情報」をクリックし下部の「えんぴつマーク」をクリックします。
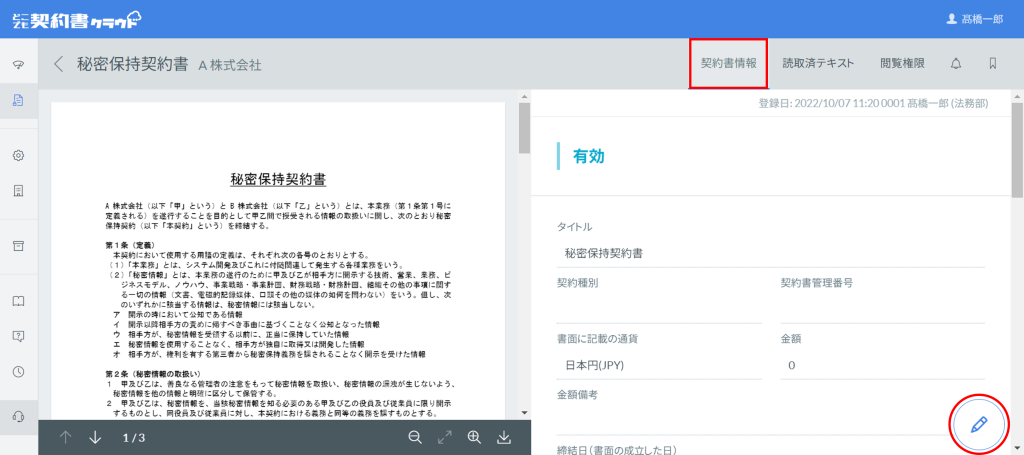
読み取ったテキストをAIが読み取り自動でタイトルを入力しています。
必要があれば修正します。
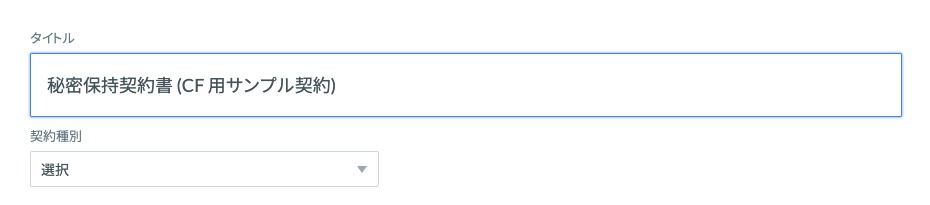
- 契約種別
自由入力も可能です。選択項目上部の「自由入力」をクリックしていただくと入力画面が表示されますので、ご自由に追加してお使いください。 - 契約書管理番号
- 金額
- 締結日
- 発効日
- 満了日
- 契約者
- 自社担当者
- 原本保管場所
の項目を入力します。
契約書から日付が読み取れていれば、締結日・発効日・満了日をクリックするとカレンダーの横に候補日が表示されます。
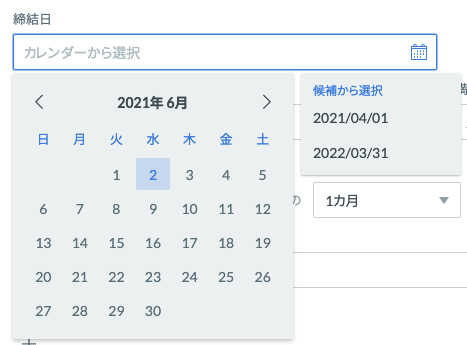
おなじく、契約者名もクリックすると候補が表示されます。
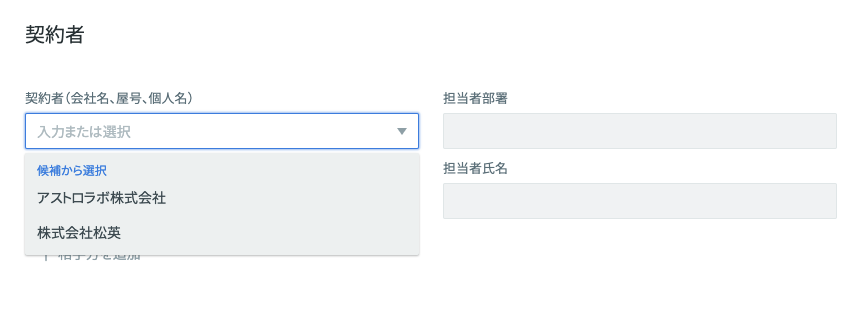
該当する日付や契約者名があればクリックして入力します。
契約が自動更新されるものであれば、「自動更新」にチェックを入れて申し出の期限を入力します。
終了後残存条項もあれば入力します。

必要であれば右上の「ベルマーク」をクリックしてアラートの設定を入力します。
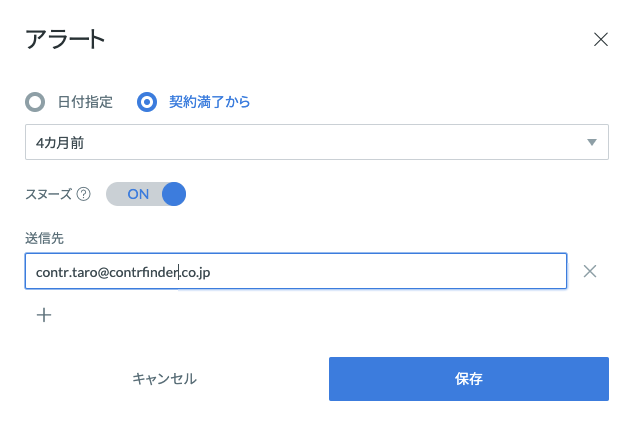
すべて入力でき「変更を保存」をクリックしたら、契約書の登録はおわりです。
4. 閲覧権限を設定する
どこでも契約書クラウドに登録した契約書は、登録者とユーザー権限が「管理者」であるユーザーが閲覧することができます。
また、「どこでも契約書クラウド-EDW連携」を使用して複合機から登録した契約書、GMOサインから自動連携で登録された契約書は、ユーザー権限が「管理者」「法務スタッフ」であるユーザー権限が閲覧することができます。
閲覧可能者を増やす場合や、閲覧制限を設定するには上部右側の「閲覧権限」をクリックしてユーザーやグループを編集します。
(※閲覧権限の編集はブラウザ版のみに対応しております。)
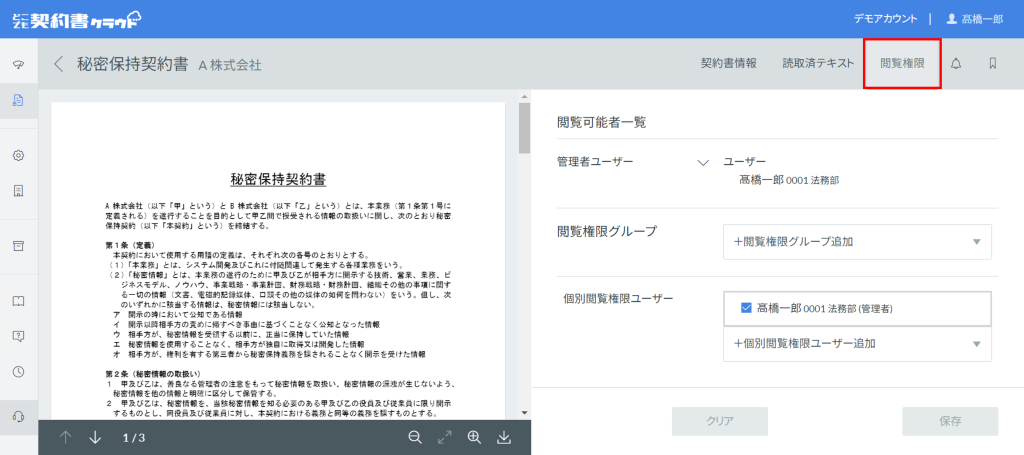
部署など、登録したグループで閲覧制限を設定する場合は
「+閲覧権限グループ追加」をクリックしてプルダウンからグループを選択します。
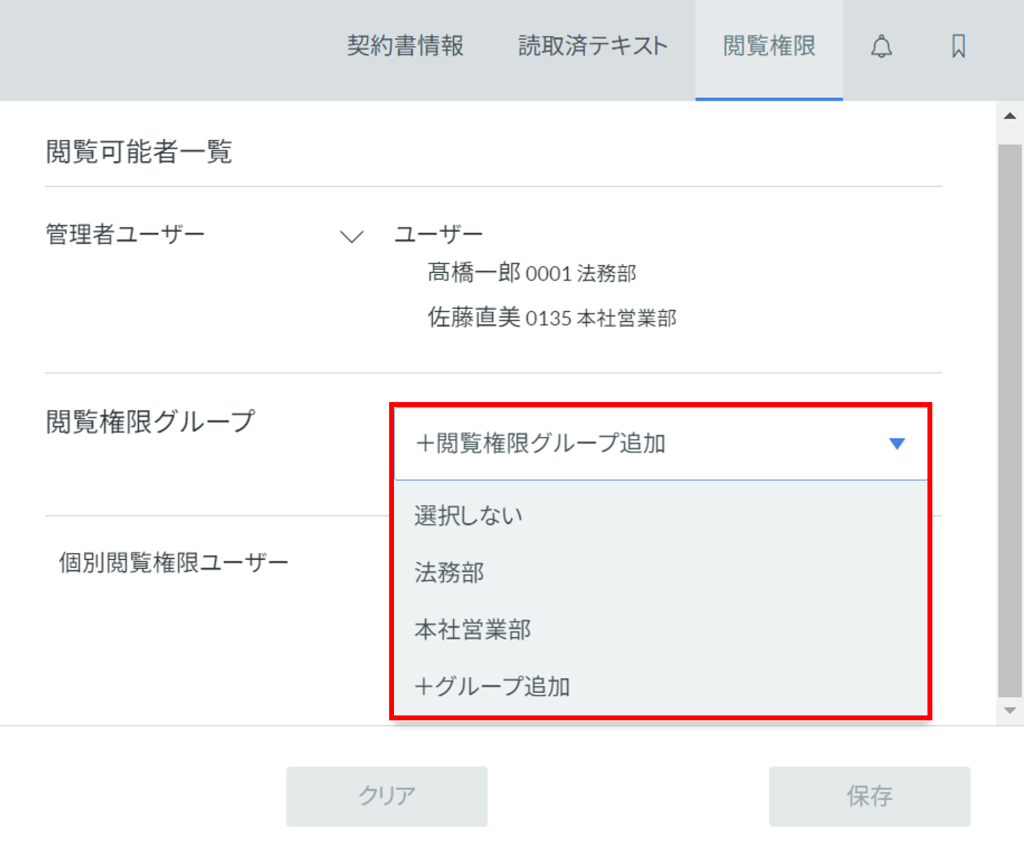
もし、閲覧権限グループの中から特定の個人を除外したい場合は
ユーザー名の横にあるチェックボックスからチェックを外します。
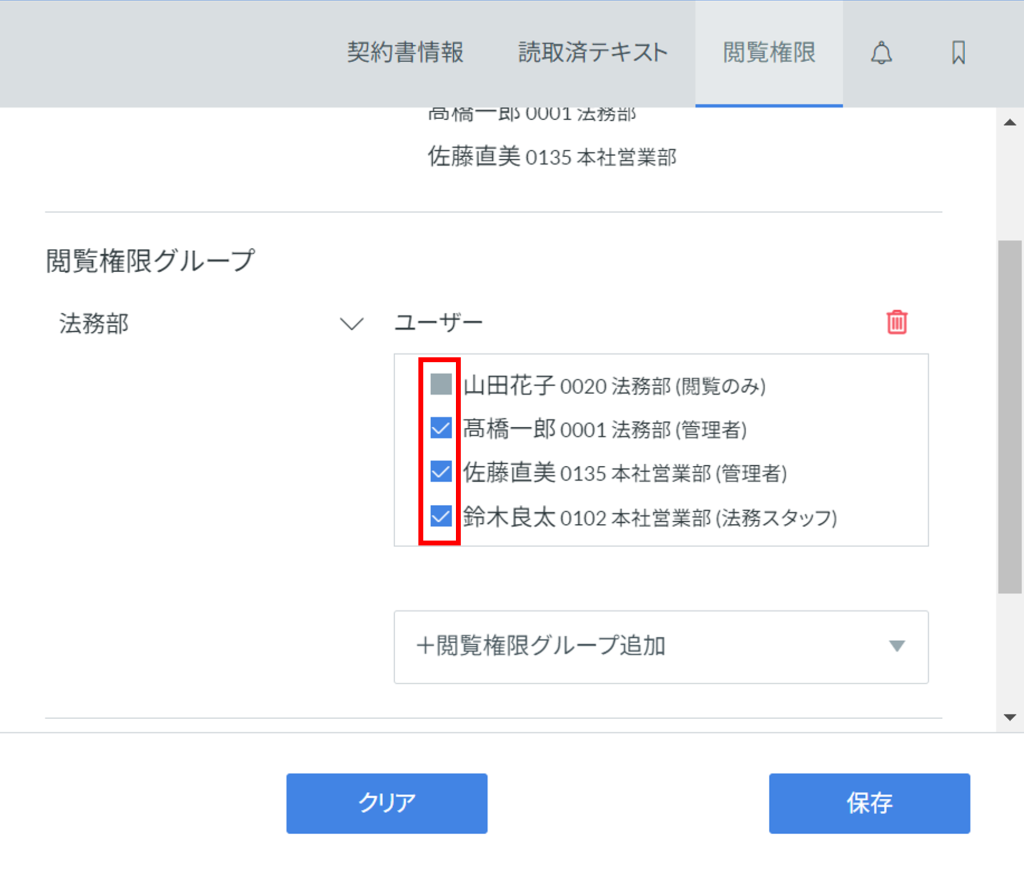
ユーザー権限が「管理者」の場合は、新規で閲覧権限グループを作成することができます。
ユーザー権限が「法務スタッフ」「閲覧者」で、新たな閲覧権限グループを作成したい場合は、「管理ユーザー」から管理者を確認して管理者にグループの作成を依頼してください。
個人ごとに閲覧制限を設定する場合は
「+個別閲覧権限ユーザー追加」をクリックしてプルダウンからユーザーを選択します。
を追加-1024x865.png)
設定が完了したら「保存」をクリックします。